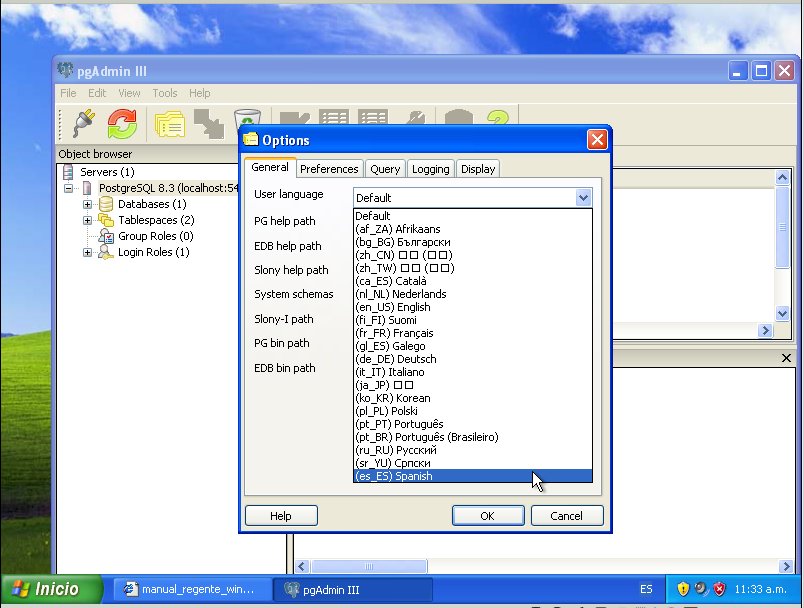| Version 18 (modified by pablo, 15 years ago) |
|---|
Manual de instalación de Postgres 8.3.11-1
(nota: la idea es realizar la instalación típica tomando actual versión estable de Postgre, se puede descargar de http://www.bircherasociados.com.ar/soft/postgresql-8.3.11-1-windows.exe o del sitio oficial respetando la versión 8.3.11-1 http://www.postgresql.org).
- TAREAS GENERALES A POSTGRESQL
- Después de descargar, ejecutar el instalador postgresql-8.3.11-1-windows.exe. Aparece esta pantalla y hacer click en Next.
- En esta próxima pantalla nos muestra el directorio donde se instala, dejamos el que propone por defecto.
- En la próxima pantalla nos pide el directorio donde se instalarán los datos, dejamos el que propone por defecto.
- En la próxima pantalla nos pide la password que va a tener en usuario que inicia el servicio de postgres y esta misma le asigna al super usuario de la base de datos. Tener en cuenta que si la pc ya tiene el usuario postgres creado, la password debe ser la misma.
En definitiva: esta es una misma password para dos usuarios que se van a crear: ambos usuarios se llaman "postgres": uno es un usuario de windows (es un usuario sin privilegios que se va a crear y con cuyas credenciales va a correr el servicio postgres) y el otro es un usuario dentro del motor de base de datos (un rol de login): este otro usuario también es postgres y es superusuario dentro del motor de base de datos. Agendarse la clave que se establece acá para ambos usuarios, predeterminadamente cargar como clave el mismo nombre de usuario: "postgres".
- En la próxima pantalla nos pide el puerto para el postgre, dejar el que propone por defecto, 5432.
- En esta próxima pantalla nos pide la localización y seleccionamos Spanish,Argentina .
- En esta próxima pantalla iniciamos la instalación.
- En esta pantalla muestra que finalizó la instalación. Destildamos el check de stack builder y hacemos click en finish.
- Cuando finalizo la instalación, desde el menú inicio ejecutamos el pgAmin III, nos va a salir una pantalla como la de abajo y hacemos doble click sobre el servidor que tenemos creado. Esto nos pide la password que ingresamos arriba.
- Cambio de idioma de la interfaz: Para que pgadmin esté en español, Ir al menú File - Options y en la solapa general cambiar el idioma a "es_ES Spanish". (Los cambios se harán efectivos luego de salir y volver a entrar a PGAdmin III).
- TAREAS ESPECIFICAS (REGENTE)
- Crear roles de login adicionales: inicialmente el motor de base de datos se ha instalado con un rol de login (en adelante "usuario") llamado "postgres".
Regente en su configuración predeterminada utiliza dos usuarios de la base de datos: "sistemas" (con clave sistemas) y "replicacion" (con clave replicacion) (el primero como superusuario, el segundo como un usuario común).
- Crear roles de login adicionales: inicialmente el motor de base de datos se ha instalado con un rol de login (en adelante "usuario") llamado "postgres".
Attachments
- postgres-1.JPG (26.7 KB) - added by leo 15 years ago.
- postgres-2.JPG (20.0 KB) - added by leo 15 years ago.
- postgres-3.JPG (19.6 KB) - added by leo 15 years ago.
- postgres-4.JPG (27.1 KB) - added by leo 15 years ago.
- postgres-5.JPG (17.1 KB) - added by leo 15 years ago.
- postgres-6.JPG (18.7 KB) - added by leo 15 years ago.
- postgres-7.JPG (17.0 KB) - added by leo 15 years ago.
- postgres-8.JPG (38.1 KB) - added by leo 15 years ago.
- postgres-9.JPG (88.4 KB) - added by leo 15 years ago.
- pgsql01.jpg (90.7 KB) - added by pablo 15 years ago.
- pgsql02.jpg (71.8 KB) - added by pablo 15 years ago.
- pgsql03.jpg (73.3 KB) - added by pablo 15 years ago.
- pgsql04.jpg (68.3 KB) - added by pablo 15 years ago.
- pgsql05.jpg (64.2 KB) - added by pablo 15 years ago.
- pgsql06.jpg (79.1 KB) - added by pablo 15 years ago.
- pgsql07.jpg (22.9 KB) - added by pablo 15 years ago.
- pgsql08.jpg (48.1 KB) - added by pablo 15 years ago.
- pgsql09.jpg (23.6 KB) - added by pablo 15 years ago.
- pgsql10.jpg (47.3 KB) - added by pablo 15 years ago.