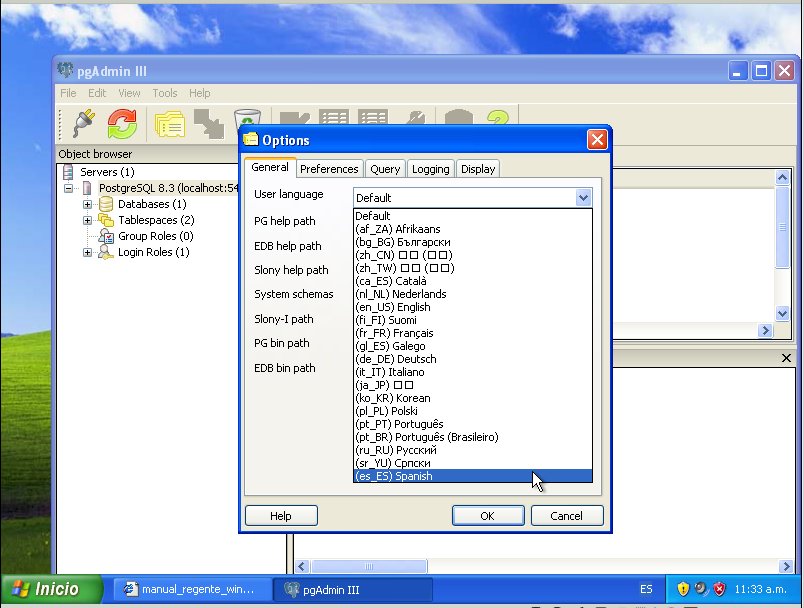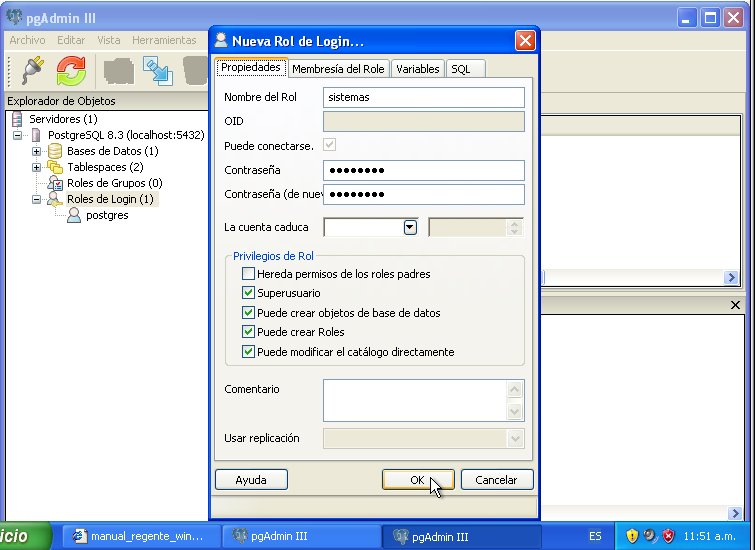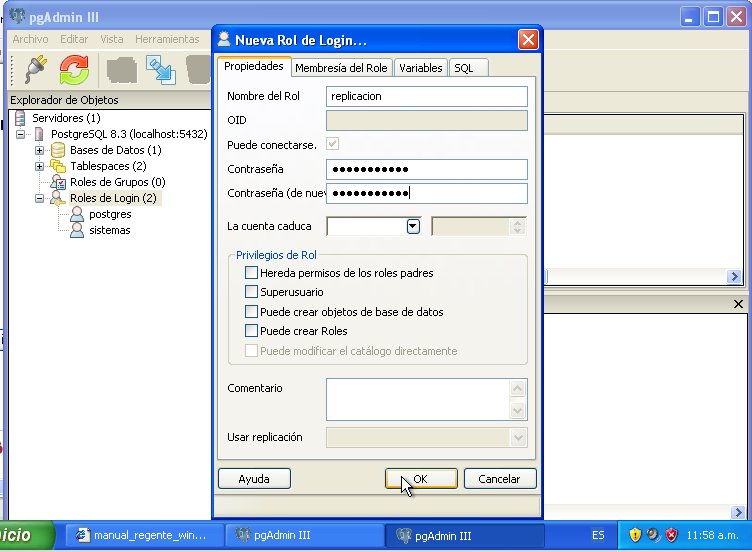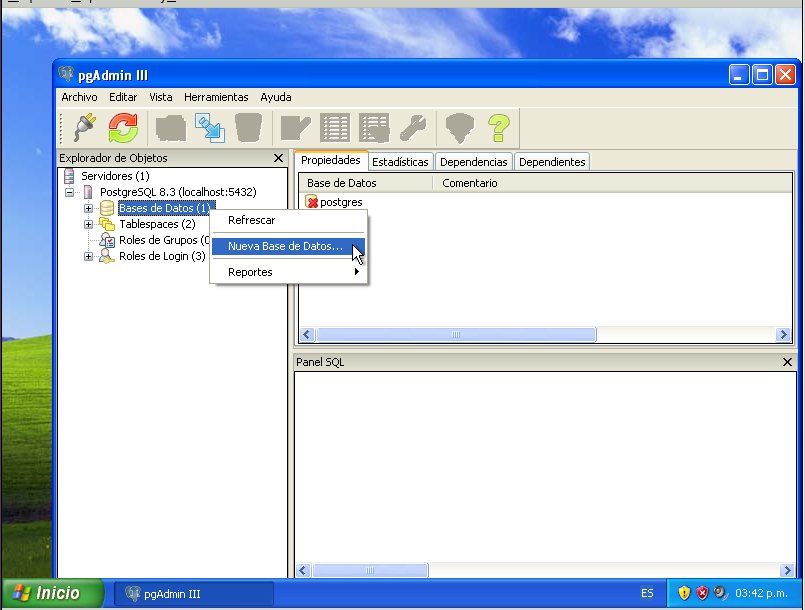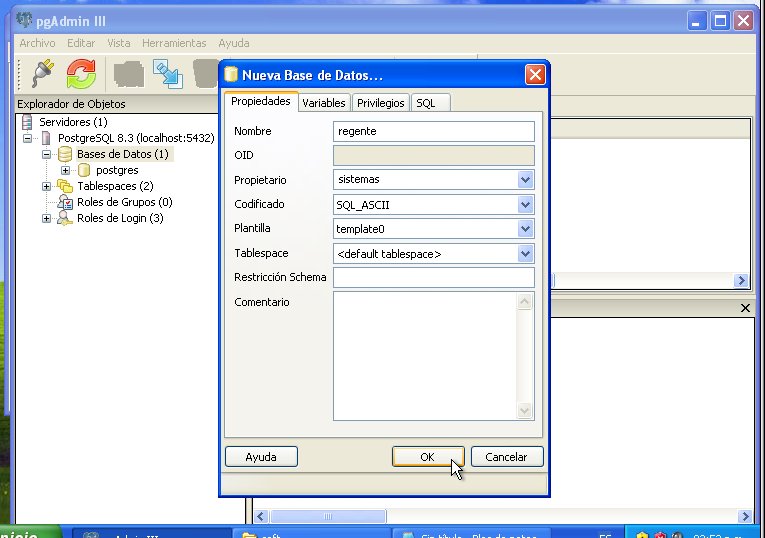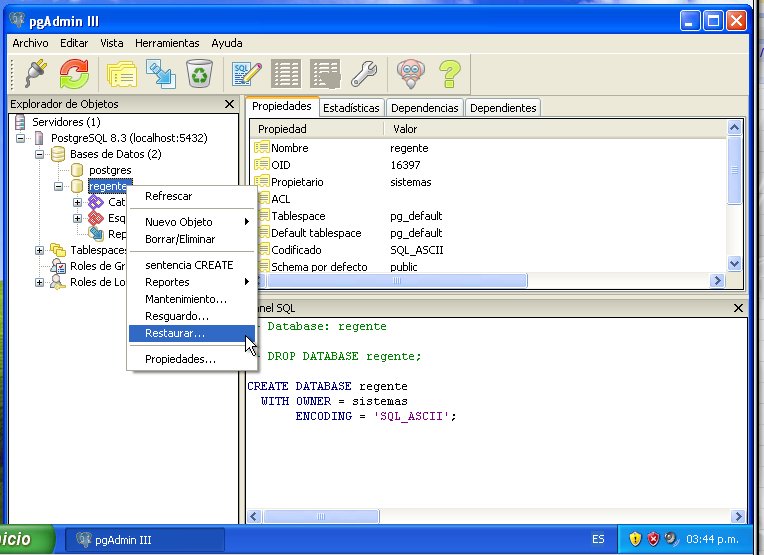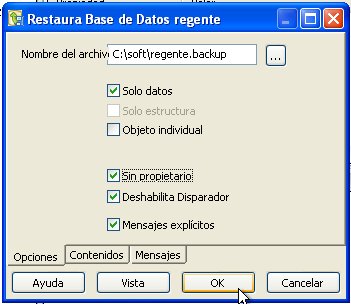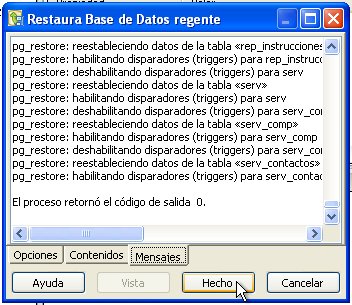| Version 26 (modified by german, 15 years ago) |
|---|
Manual de instalación de Postgres 8.3.11-1
(nota: la idea es realizar la instalación típica tomando actual versión estable de Postgre, se puede descargar de http://www.bircherasociados.com.ar/soft/postgresql-8.3.11-1-windows.exe o del sitio oficial respetando la versión 8.3.11-1 http://www.postgresql.org).
General: instalación de PostgreSQL
- Después de descargar, ejecutar el instalador postgresql-8.3.11-1-windows.exe. Aparece esta pantalla y hacer click en Next.
- En esta próxima pantalla nos muestra el directorio donde se instala, dejamos el que propone por defecto.
- En la próxima pantalla nos pide el directorio donde se instalarán los datos, dejamos el que propone por defecto.
- En la próxima pantalla nos pide la password que va a tener en usuario que inicia el servicio de postgres y esta misma le asigna al super usuario de la base de datos. Tener en cuenta que si la pc ya tiene el usuario postgres creado, la password debe ser la misma.
En definitiva: esta es una misma password para dos usuarios que se van a crear: ambos usuarios se llaman "postgres": uno es un usuario de windows (es un usuario sin privilegios que se va a crear y con cuyas credenciales va a correr el servicio postgres) y el otro es un usuario dentro del motor de base de datos (un rol de login): este otro usuario también es postgres y es superusuario dentro del motor de base de datos. Agendarse la clave que se establece acá para ambos usuarios, predeterminadamente cargar como clave el mismo nombre de usuario: "postgres". - En la próxima pantalla nos pide el puerto para el postgre, dejar el que propone por defecto, 5432.
- En esta próxima pantalla nos pide la localización y seleccionamos Spanish,Argentina .
- En esta próxima pantalla iniciamos la instalación.
- En esta pantalla muestra que finalizó la instalación. Destildamos el check de stack builder y hacemos click en finish.
- Cuando finalizo la instalación, desde el menú inicio ejecutamos el pgAmin III, nos va a salir una pantalla como la de abajo y hacemos doble click sobre el servidor que tenemos creado. Esto nos pide la password que ingresamos arriba.
- Cambio de idioma de la interfaz: Para que pgadmin esté en español, Ir al menú File - Options y en la solapa general cambiar el idioma a "es_ES Spanish". (Los cambios se harán efectivos luego de salir y volver a entrar a PGAdmin III).
Específico: instalación de la base de datos de Regente
- Crear roles de login adicionales: inicialmente el motor de base de datos se ha instalado con un rol de login (en adelante "usuario") llamado "postgres".
Regente en su configuración predeterminada utiliza dos usuarios de la base de datos: "sistemas" (con clave sistemas) y "replicacion" (con clave replicacion) (el primero como superusuario, el segundo como un usuario común).
Por ejemplo para el usuario "sistemas", hacer clic con el botón derecho del mouse en "roles de login" y elegir del menú contextual "nuevo rol de login". Completar la pantalla como en la figura y OK. De manera similar con el usuario replicacion (sólo que notar que hay menos cosas tildadas porque es un usuario común): - Restaurar una base de datos inicial de Regente. Al recibir una copia en backup de la base de datos de regente, esta es la manera de instalarla:
- Utilizando el pgAdminIII, conectarse a la base de datos local, clic con el botón derecho en "Bases de Datos" y elegir "Nueva Base de Datos".
- Crear la base de datos con los siguientes valores: nombre "regente" (puede ser cualquier nombre, pero la versión predeterminada trae configurado ese nombre para acceder), propietario "sistemas", codificado "SQL_ASCII", plantilla "template0".
- Restaurar una base de datos inicial de regente. Se debe disponer de archivo de backup de base de datos. La restauración se realiza en dos pasos, ambos pasos utilizando el mismo archivo de backup. En el primer paso se restaura la estructura y en el segundo se restauran los datos propiamente.
- Restaurar base de datos Paso 1 de 2: estructura. Clic con botón derecho en la base de datos "regente" y elegir restaurar. En "Nombre del archivo" buscar el archivo de backup, por ejemplo "c:\soft\regente.backup". Tildar además las opciones "Sólo estructura" y "Sin propietario". Finalmente "OK". Si la estructura fue restaurada correctamente, se va a mostrar una leyenda informando que "El proceso retornó el código de salida 0".
- Restaurar base de datos paso 2 de 2: datos. Clic con botón derecho en la base de datos "regente" y elegir restaurar. En "Nombre del archivo" buscar el archivo de backup, por ejemplo "c:\soft\regente.backup". Tildar las opciones "Sólo datos", "Sin propietario" y "Deshabilita Disparador". Finalmente "OK". Si los datos fueron restaurados correctamente, se va a mostrar una leyenda informando que "El proceso retornó el código de salida 0".
- Comandos DOS para restaurar una BD.
- Solo estructura,sin propietario y mensajes :
C:\Archivos de programa\pgAdmin III\1.10\pg_restore.exe --host 192.168.1.95 --port 5432 --username sistemas --dbname regente --no-owner --schema-only --verbose "C:\Documents and Settings\german\Mis documentos\Regente docs\DIRA\backup_dira.bkp.backup"
- Sólo datos,sin propietario y deshabilitar disparador:
C:\Archivos de programa\pgAdmin III\1.10\pg_restore.exe --host 192.168.1.95 --port 5432 --username sistemas --dbname regente --data-only --disable-triggers --verbose "C:\Documents and Settings\german\Mis documentos\Regente docs\DIRA\backup_dira.bkp.backup"
Attachments
- postgres-1.JPG (26.7 KB) - added by leo 15 years ago.
- postgres-2.JPG (20.0 KB) - added by leo 15 years ago.
- postgres-3.JPG (19.6 KB) - added by leo 15 years ago.
- postgres-4.JPG (27.1 KB) - added by leo 15 years ago.
- postgres-5.JPG (17.1 KB) - added by leo 15 years ago.
- postgres-6.JPG (18.7 KB) - added by leo 15 years ago.
- postgres-7.JPG (17.0 KB) - added by leo 15 years ago.
- postgres-8.JPG (38.1 KB) - added by leo 15 years ago.
- postgres-9.JPG (88.4 KB) - added by leo 15 years ago.
- pgsql01.jpg (90.7 KB) - added by pablo 15 years ago.
- pgsql02.jpg (71.8 KB) - added by pablo 15 years ago.
- pgsql03.jpg (73.3 KB) - added by pablo 15 years ago.
- pgsql04.jpg (68.3 KB) - added by pablo 15 years ago.
- pgsql05.jpg (64.2 KB) - added by pablo 15 years ago.
- pgsql06.jpg (79.1 KB) - added by pablo 15 years ago.
- pgsql07.jpg (22.9 KB) - added by pablo 15 years ago.
- pgsql08.jpg (48.1 KB) - added by pablo 15 years ago.
- pgsql09.jpg (23.6 KB) - added by pablo 15 years ago.
- pgsql10.jpg (47.3 KB) - added by pablo 15 years ago.